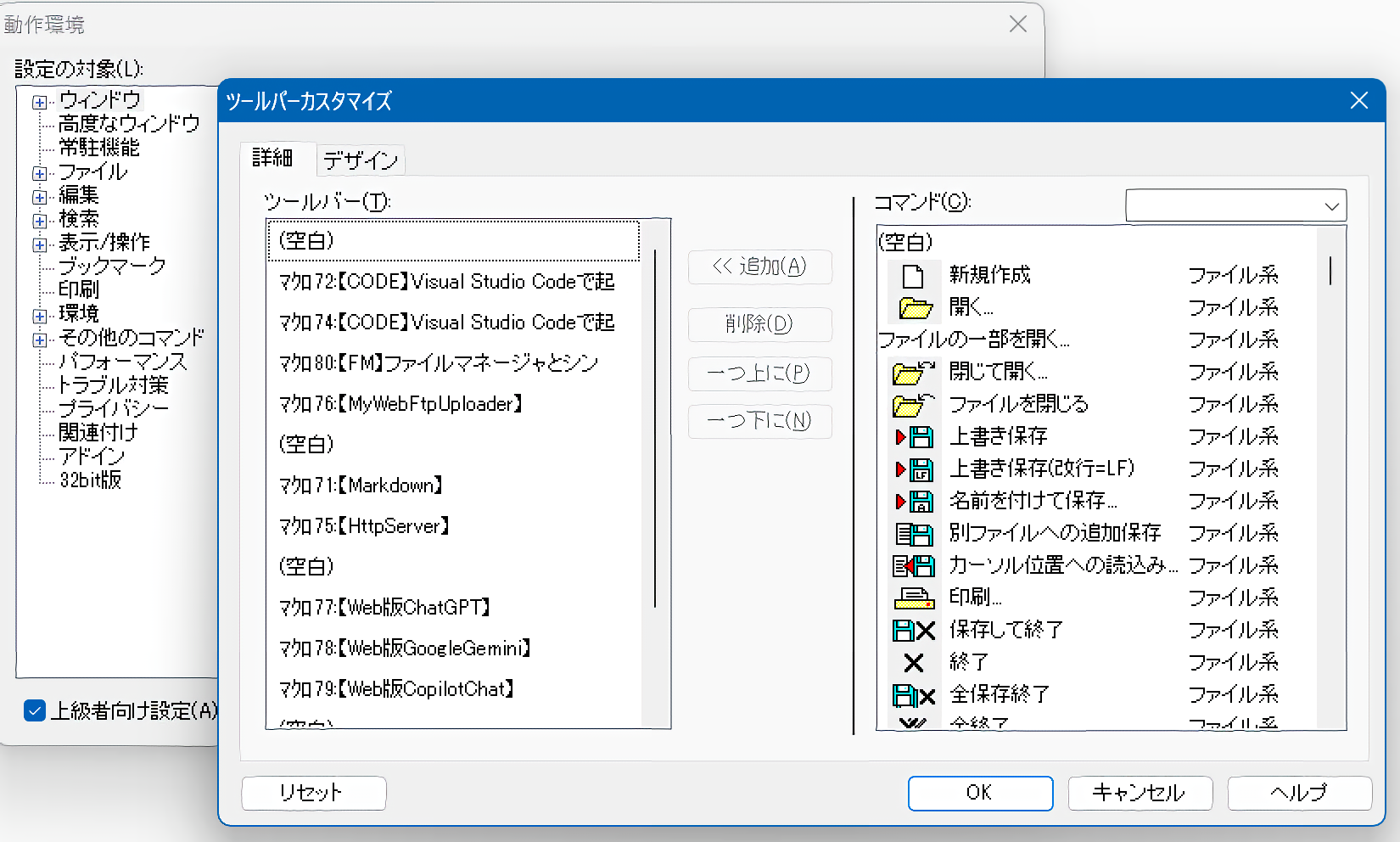.json ファイルを使った秀丸ツールバーの設定
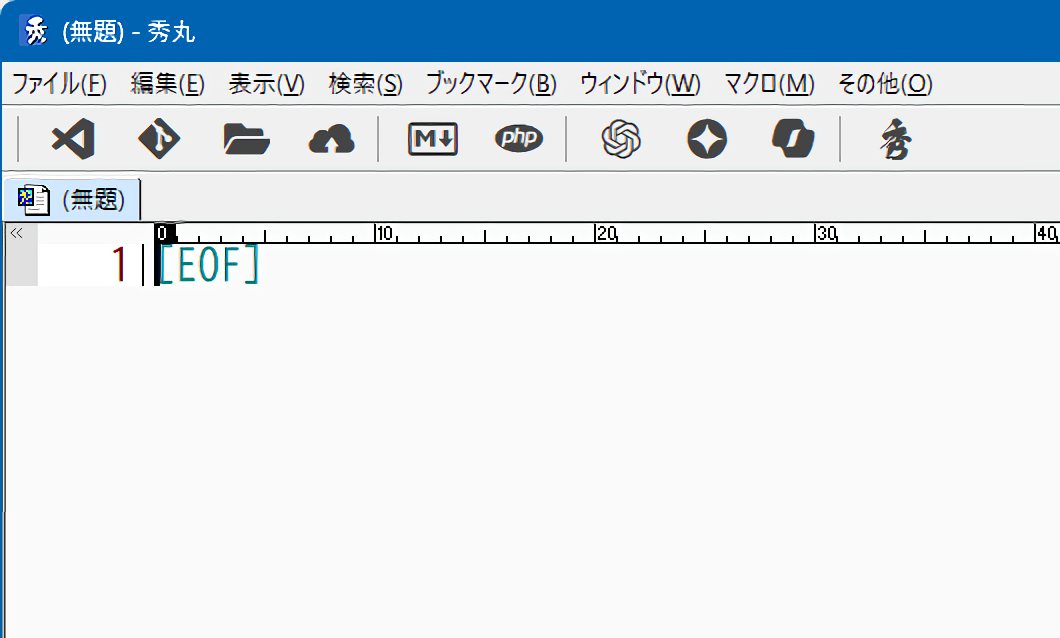
オリジナルアイコンバーを作るためにした方がよい設定
以下、必要な設定を解説します。
HmToolBar.ttf のインストール
これは普通のTrueTypeフォントですので、「HmToolBar.ttf」を右クリックして、右クリックし、
「プログラムから開く」→「Windows フォントビューアー」を選択して「インストール」してください。
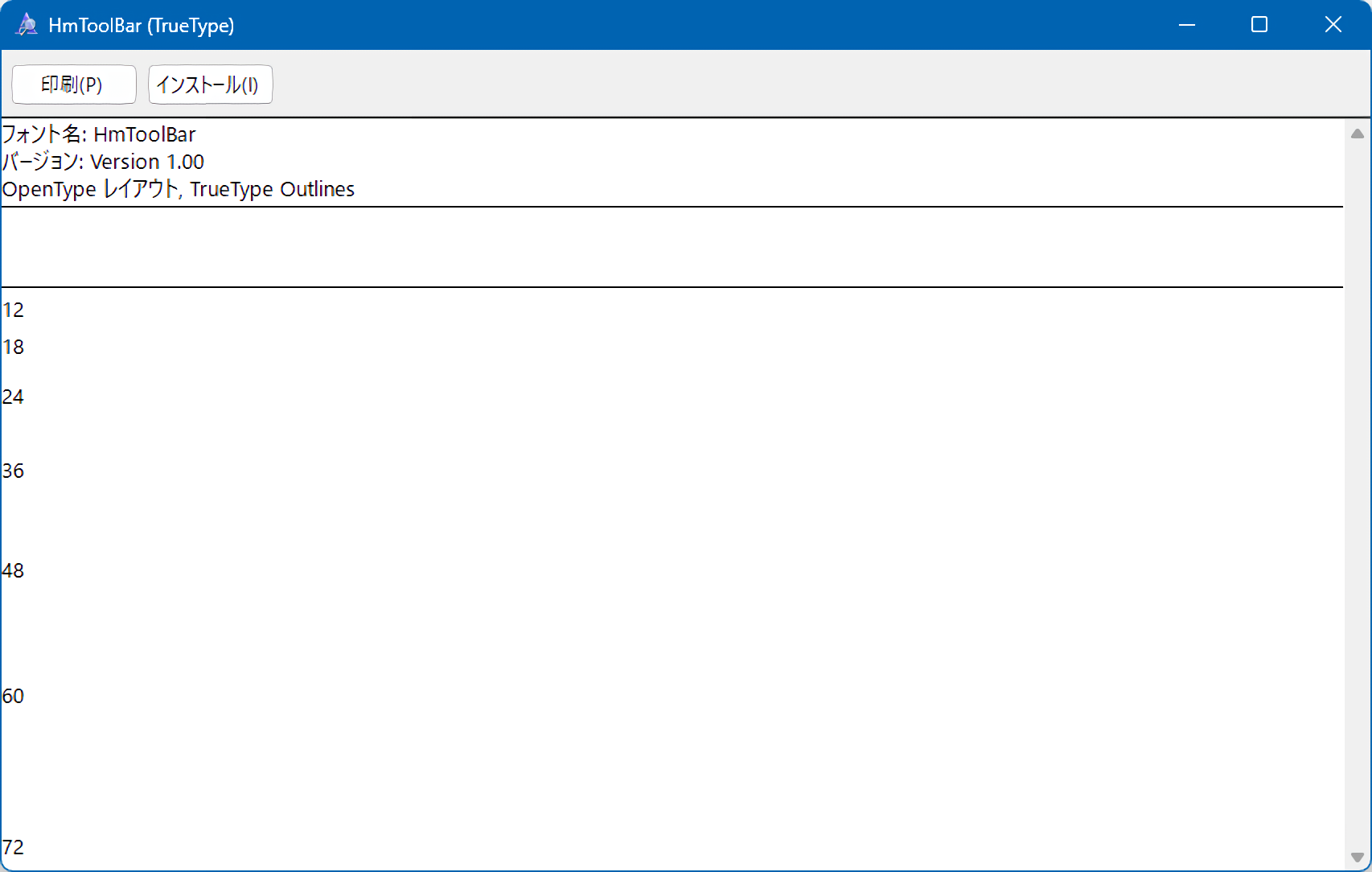
もしくは「C:\Windows\Font」ディレクトリに「HmToolBar.ttf」をコピペしても良いです。
HmToolBar.html を開く
「ブラウザ」もしくは、秀丸の「共有ブラウザ」で開いても良いでしょう。
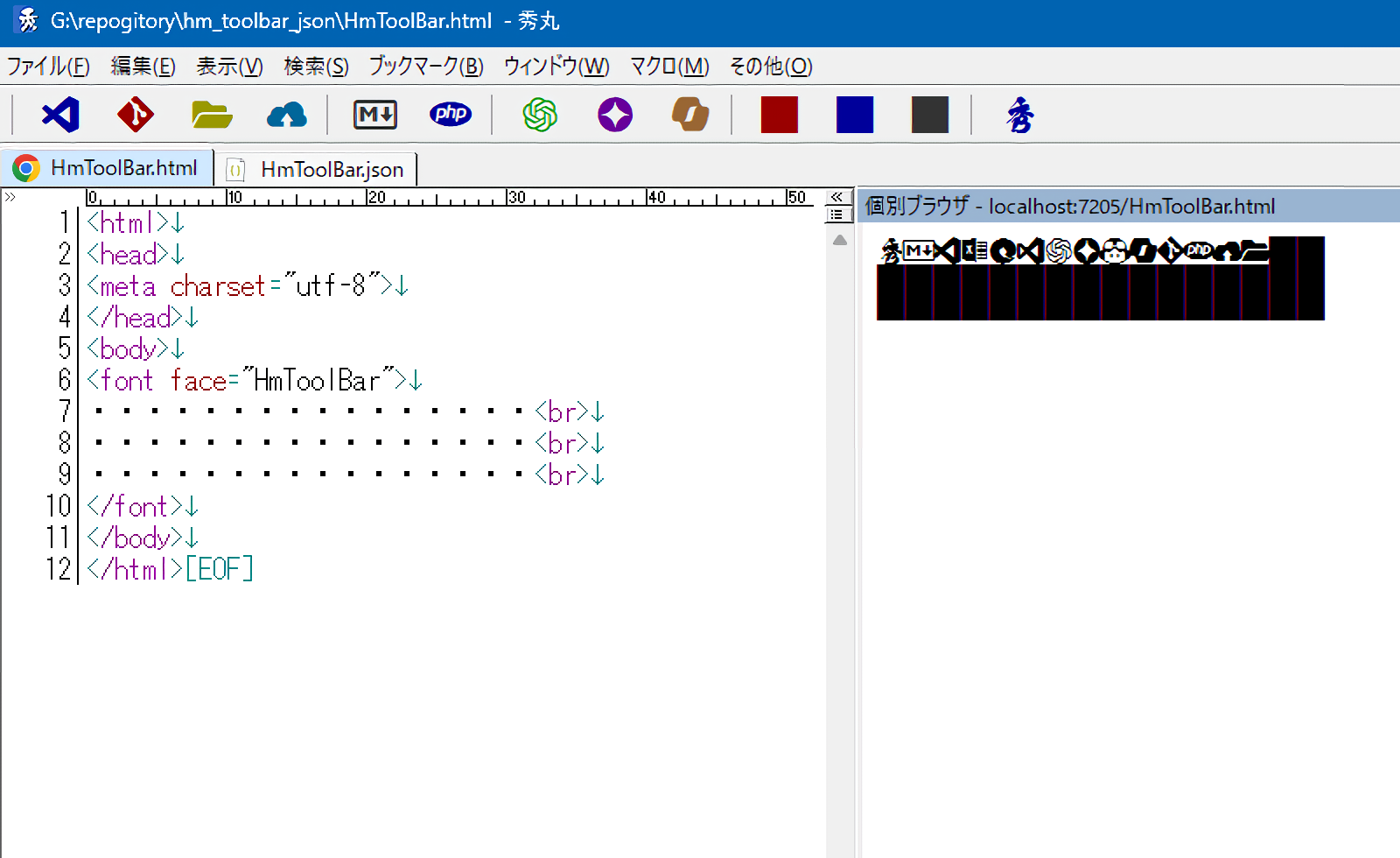
HmToolBar.ttf のフォントがちゃんとインストールされていれば、アイコンのリストが見えます。
.JSONファイルに対して、「ファイルタイプ別の設定」として「第2フォント」を設定
HmToolBar.json を開いて、「ファイルタイプ別の設定」をする
秀丸には機能として「指定してあるフォント」にその「文字のグリフ」がなかった場合、
「第2フォント」を探して、という「追加フォント」という機能があります。
この機能を使い、「.json」拡張子に対して、追加フォントとして「HmToolBar」を設定しましょう。


秀丸を全て終了させ、改めて起動する
以下のように.jsonファイル上のアイコン文字が見えるようになればOK

JSONに対して追加フォントを設定したくない場合
JSONは汎用的な拡張子ですので、これに独自の追加フォントを追加する、というのは
ためらわれるかもしれません。
その際は、.jsonを編集する際、追加フォント(外字)を使わない方法がお勧めです。
HmToolBar.jsonの設定
この辺は秀丸での「.jsonを使ったツールバーの設定」なので、割愛したいところですが、
- 「その他」→「動作環境」→「ウィンドウ」→「ツールバー」→「デザイン」のところで、「定義ファイルによる指定」をONにします。
- 定義ファイルに「HmToolBar.json」を指定します。
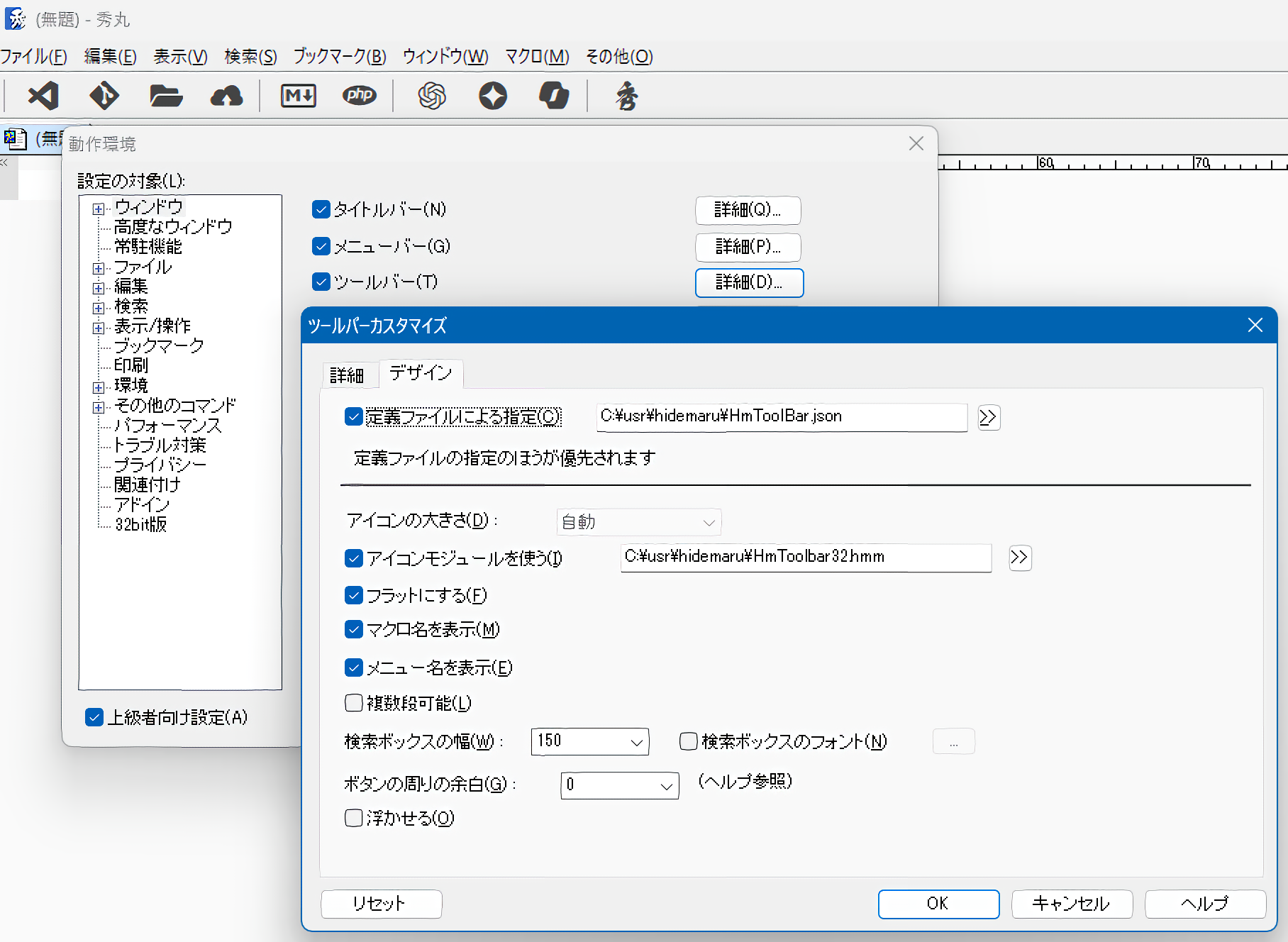
JSONで、「秀丸コマンド」と「何番」が対応しているのか表
HmToolBarJson.zipの中にある「Readme.md」にも記載がありますが、こちら に一覧があります。
実際にご自身が秀丸上でメニューボタンを設定した時、その機能が何番なのか?
という情報が必要だからです。
JSONはあくまでも「何番のコマンド」と「どの文字フォント」を使うのかの対応だけ
JSONで設定できるのは、あくまでも「何番のコマンド」に「どの文字フォント」を使うのか、を設定するだけです。
このJSON自体でツールバーに表示する順番やそのリストを設定するわけではありません!!
「何番の秀丸の命令」には「このアイコンを使う」という結びつきだけを設定します。
実際のボタンの並びはあくまでの次述の画像の「動作環境」→「ツールバーカスタマイズ」で行います。
JSON中に、「light」や「dark」といった設定があるのは、秀丸には明るい「ライトモード」と暗い「ダークモード」があるからです。
実際のツールバーに何を配置するのか? は「ツールバーカスタマイズ」で編集
JSONファイルはあくまでも「何番がなんのアイコンか?」だけですので、実際のボタン配置は「ツールバーカスタマイズ」で行います。
「動作環境」→「ウィンドウ」→「ツールバー」→「詳細」タブ
で編集できます。