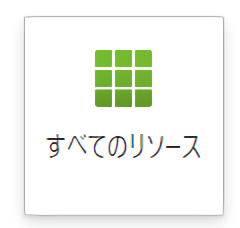Azure と C# と .NET
秀丸とは直接関係がありませんが、web上にC#と.NETで作成した汎用的なAPIを配置し、そのAPIと、Hm.NetCOMでの通信させたいといったことを考える人もいるでしょう。
ここでは、Azureの「無料枠」を利用して、汎用的なWebアプリ(Web APIもほぼ同じ)をwebへと公開する方法が紹介されています。
Azureはマイクロソフトのアカウントと紐づく形で誰でも無料でも利用できます。
Webアプリの設定
概要
Azureは、特に普段 Windows を利用している人にとっては、Visual StudioやVisual Studio Codeと優れた連携をすることが出来ます。
しかも無料状態でも、「Web」や「Web API」を10個まで持つことができます。
無料枠では、人気のサイトや人気のAPIになってしまうとアクセスに耐えられませんが、
個人用途や学習用途としては十分といえるでしょう。
ここでは、Azureを利用した設定や発行をみていきましょう。
Azure で ASP.NETやBlazorが利用可能なWebアプリのリソースを作成
ASP.NETやBlazorによる学習用途のWebサイトの出力先として最適なのは、「Azure」の「無料枠」の「Webアプリ」だと思われます。
リソースグループの作成
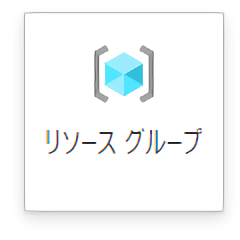
リージョンは東日本か西日本
日本語でのサイトであれば、リージョンは東日本か西日本にしましょう。
ご自身が住んでるところに近いという基準で選んでも良いでしょう。
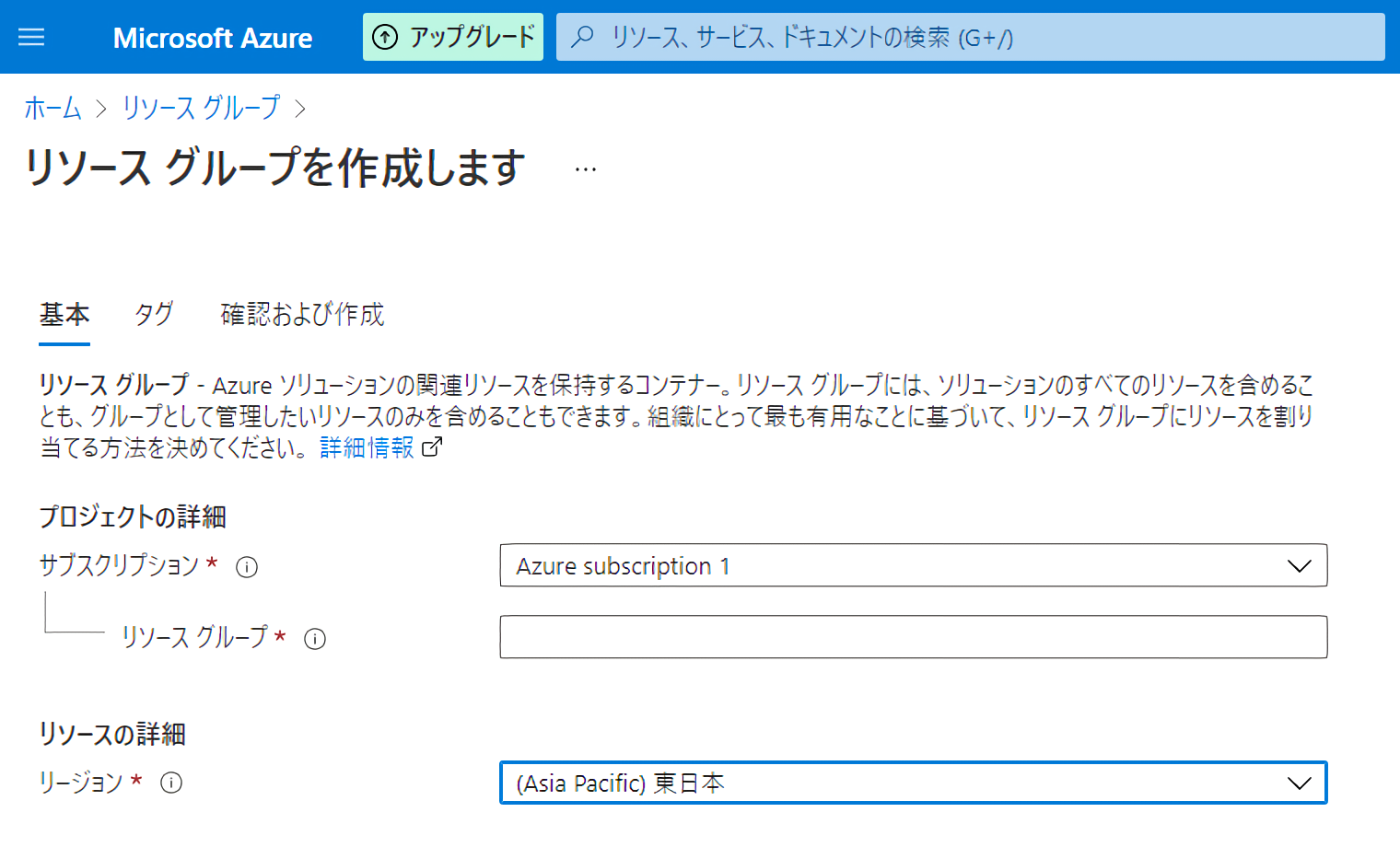
リソースの作成
事実上はこのリソースがASP.NETやBlazorで制作したWebの「発行先」となります。
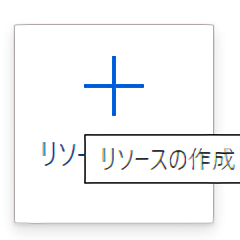
メニュー「Web」より「Webアプリ」の「作成」
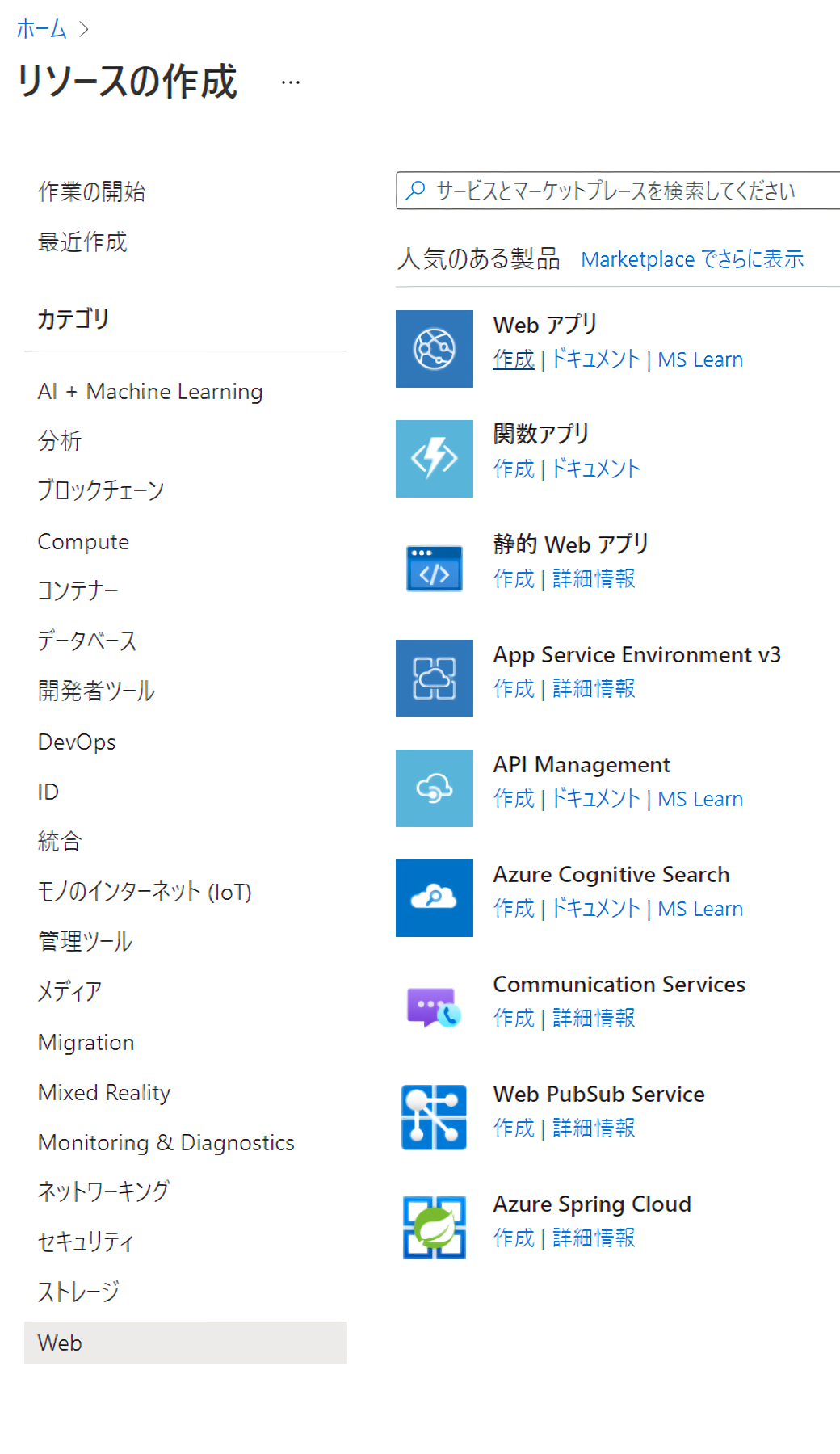
ランタイムスタックは「.NET6」あるいは「.NET Core3.1」
ご自身が Visual Studio の対象のプロジェクトで利用する予定のランタイムと合わせてください。
.NET Core 3.1を選択する理由はあまりないため、.NET6など、
.NET系の最新で良いと思います。
オペレーティング・システムは「Windows」
サーバーをLinuxで選択した場合、「B1」以上の有料コースでないと、Windowsデスクトップマシンからの直接の発行を受け付けることが出来ません。
サーバーをWindowsで選択した場合、無料のコースであっても、Windowsデスクトップマシンからの直接の発行を受け付けることが出来ます。
料金表:「Windowsサーバー」「Linuxサーバー」
SKUとサイズは、「FreeのF1」を選択
デフォルトのままだと有料になるので注意してください!!。
無料で運営するためには、「FreeのF1」を選択する必要があります。
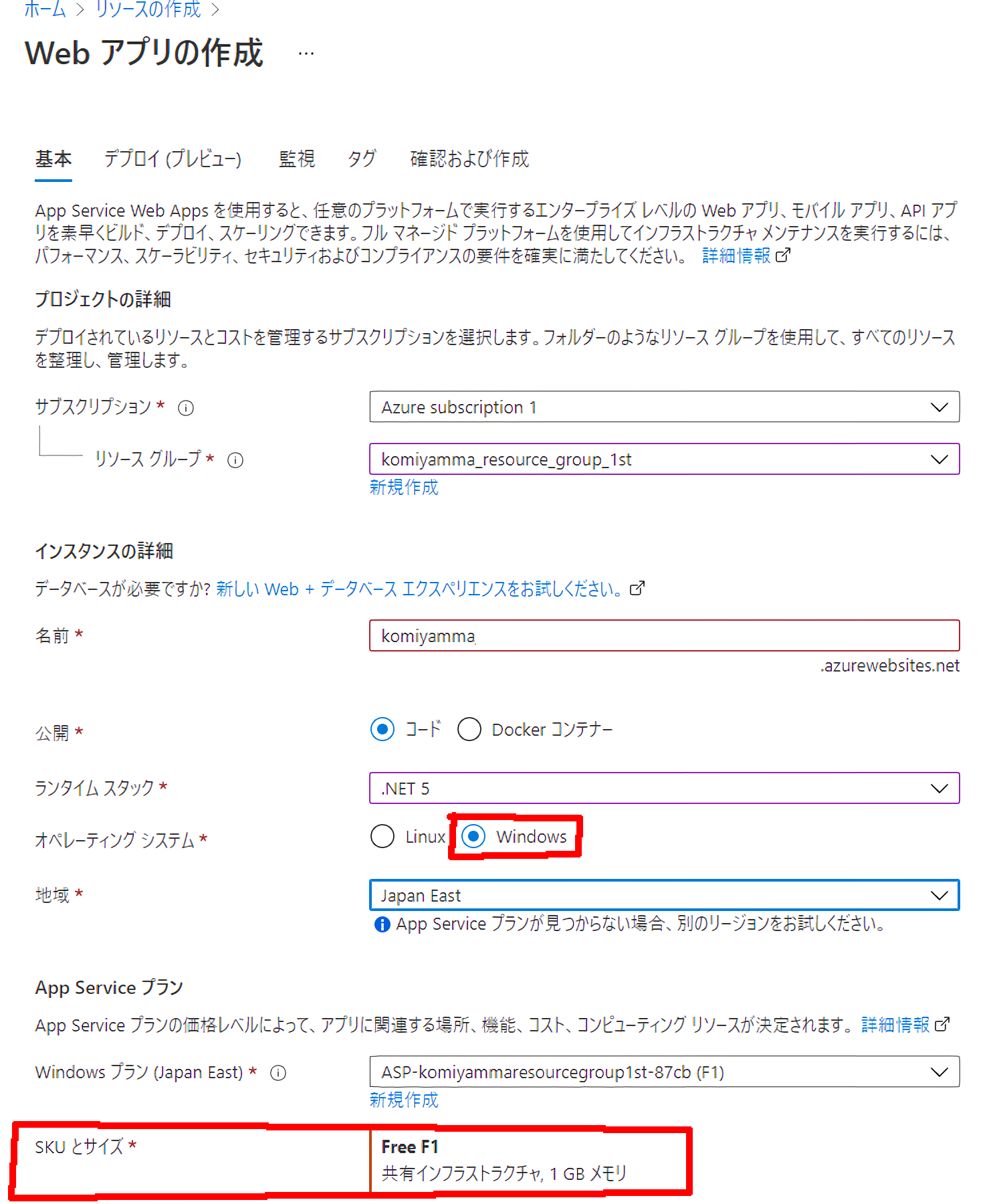
間違って「有料」の「構成(=SKYとサイズ)」になってしまっている場合
万が一間違って、有料にしてしまっても慌てる必要はありません。
すぐに気づいた場合や、数時間時間以内で気づいた場合、以下の「削除」をすれば、
請求なし、もしくは精々2円~16円請求される程度です。
(又、Azureアカウントを作ったばかりであれば、対象アカウントは最初の1ヶ月は合計200ドルまでは請求が無効となります)
ポータルのトップに戻り、「すべてのリソース」から、
関係のありそうなものを削除していく。
「何分前に制作したのか?」といった制作時刻が表示されていますので、削除対象は見当が付くはずです。