Eclipse/Pleiadesの導入
概要
これまでは、原理の原点に立ち返るため、
手動にてコンソールコマンドを利用してJavaソースコードをコンパイルし、
手動にてjarファイルなども作成しました。
しかし、実作業において、そのようなことをすることはほとんど考えられません。
ここでは、Java系で最も有力なIDEとなるEclipse/Pleiadesの導入までの解説です。
使用については、別途次の章にて解説しています。
Eclipse/Pleiadesの導入
Eclipseの日本語化されたバージョンとなるPleiadesは http://mergedoc.osdn.jp/ で公開されています。
hmJavaVMに対して開発するのであれば、「Pleiades 2018 Java Full Edition の 32bit版」が、hmJavaVMの動作確認が取れており、オススメとなります。
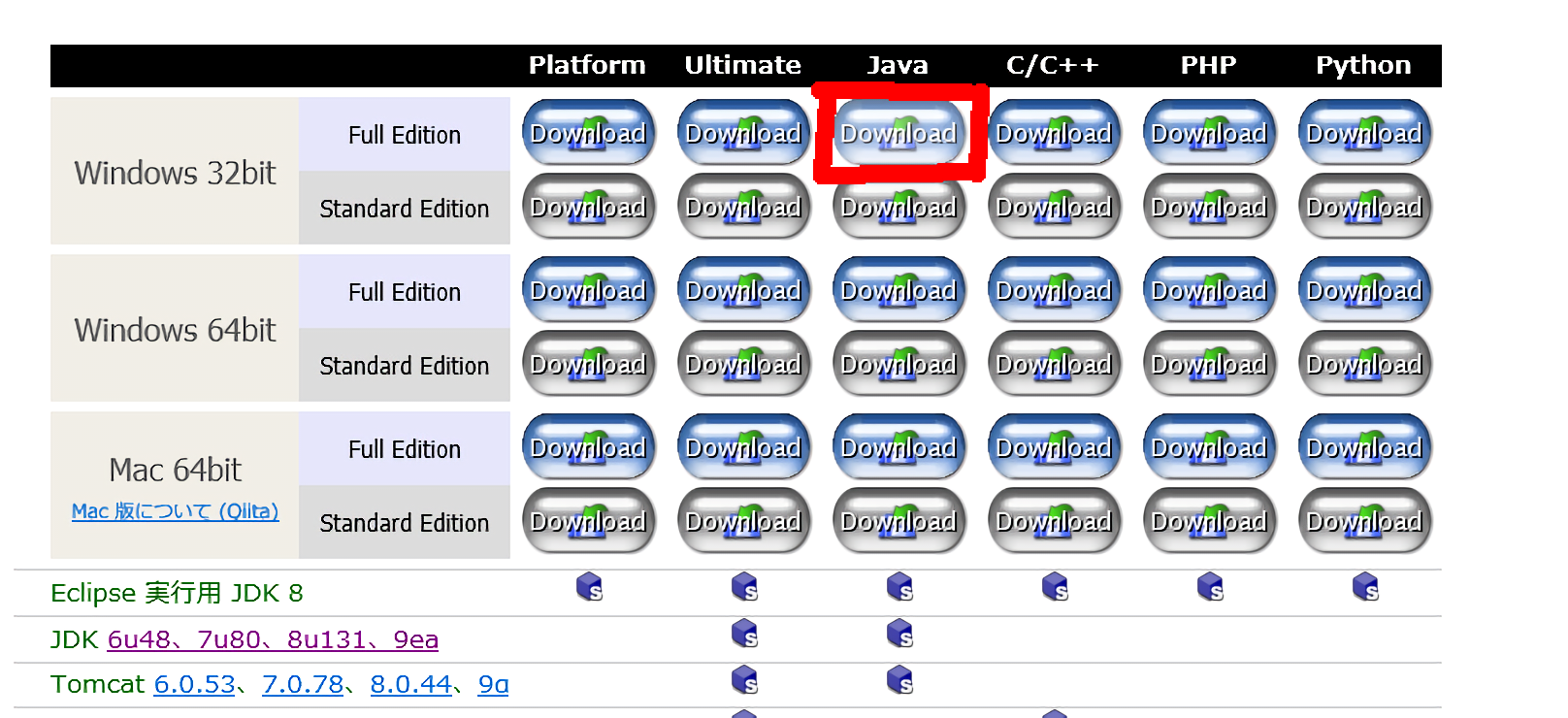
OSではなく、秀丸エディタのビット数 (=hmJavaVM.dllのビット数)でダウンロード対象を選択
ご自身のOSのbit数ではなく、利用している秀丸のbit数でダウンロード対象を選びます。
通常の秀丸(秀丸32bit版)であれば、hmJavaVM.dllはx86版のはずですので、Eclipseも32bit版を選択してください。
特殊な秀丸(秀丸64bit版)であれば、hmJavaVM.dllはx64版のはずですので、Eclipseも64bit版を選択してください。
(Eclipse/Pleiadesの64bitをダウンロードしておいて、環境全体としては64bitでも、
秀丸用に実行するjde/jreだけjde/jreの32bitのものをプロジェクトで指定する、といったことも可能ですが、
ここでは割愛します)
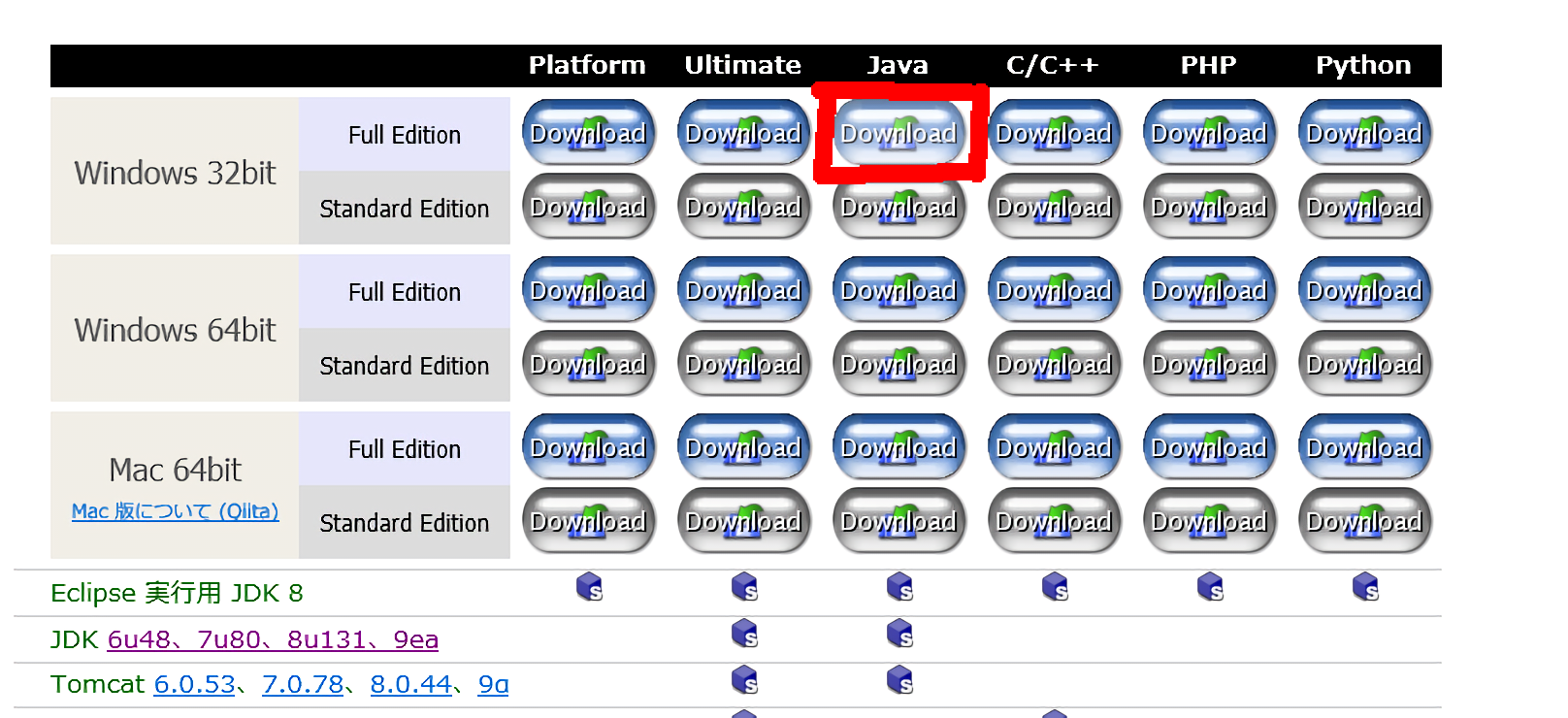
Eclipse/Pleiadesでメモリ不足のエラーが出る
これは現在のマシンだと余計に32bitだとエラーがでやすくなっていますので、eclipse.iniを以下のように編集し、
512M~1024Mの範囲でメモリを使うようにすればよいかと思います。
また、「hmJavaVM.xml」の設定は、Eclipseの環境となる、JavaVMへと向けるとJavaの更新に左右されなくなるため、安定します。
Eclipse/Pleiadesは複数導入しても問題ない
Eclipseは自分のPCへと複数導入することが可能です。
よってすでにEclipse 64bitを導入済みの人でも、別途Eclipse 32bitを追加で導入しても問題ありません。
インストーラーなどがあるわけでもないので、
複数のEclipseをPCに導入することが可能で、それらがお互いに干渉することもほとんどありません。
複数の例としては、下図のように、
- 「ecliperl」は古い時代のEclipseのPerl用の環境、
- 「eclipython」はEclipseのPython用途の環境、
- 「eclipse」がJava用途の環境
といった具合です。

zipファイル解凍時の注意点
pleadesの「pleiades-*.*.*-java-win-**bit-jre_********.zip」をそのまま解凍すると、
ファイルのフルパスが長くなりすぎて(255文字をオーバー)エラーがでます。
そこで、pledeasのzipを「C:\work」などの浅いディレクトリ層へといったん移動させ、
、さらに、zipのファイル名も「a.zip」といったように短い名前に変更しましょう。
![]()
![]()
又、ファイルを右クリックして「ブロック解除(or 許可する)」もしておきましょう。
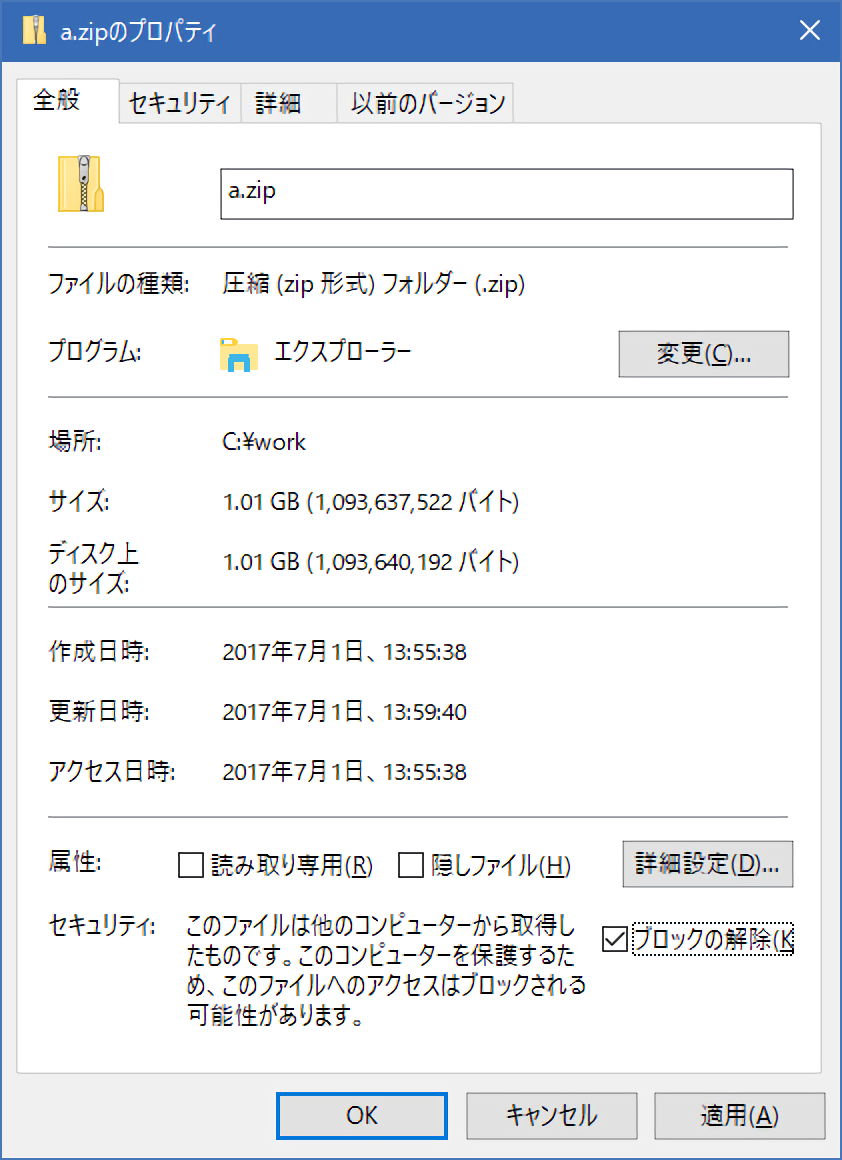
その後、解凍してください。
zipが正しく解凍されるはずです。
適切な場所に移動
Eclipseを適切な場所に移動させましょう。
Eclipseのアプリケーションを構成するディレクトリはたまに開いて編集したくなることもありますので、
「Program Files」系にフォルダを移動させるのはやめて、通常のディレクトリにセッティングした方が良いかと思います。
eclipse.exeを起動すると、初期化され、起動します。

以上で導入は終了となります。
使用については、次のEclipse/Pleiadesでの開発を参照してください。