Windows 10 など 自分のPC にIISサーバーをインストールする
Windows 10 や Windows 11 ではコントロールパネルの「Windowsの機能の有効化または無効化」から行います。
Googleで「Windows 10 IIS」などと入れて検索すれば、
インストール方法は出てきますのでそれで対処しましょう。
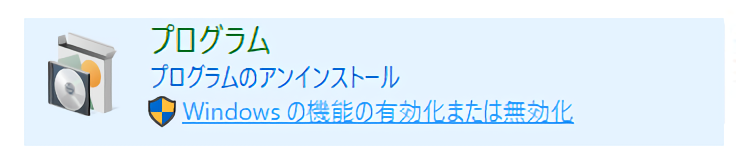
IISサーバー起動
PCのIISマネージャを起動しましょう。
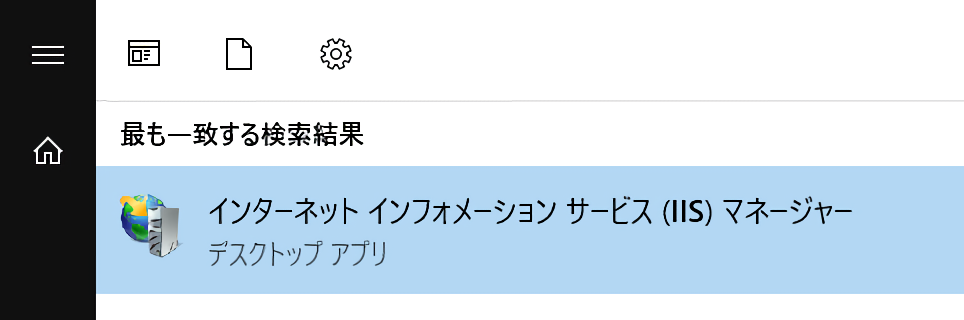
「スタートページ」の次の項目、あなたの「マシン名」をクリックすると、
右サイドに「下画像」のようなメニューが表示されますので、「開始」をクリックしましょう。
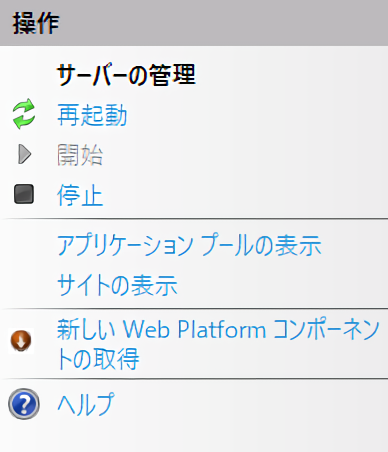
PCのIPアドレスでWebサイトが表示されないことを確認
グローバルIPで表示されないことを確認 (=インターネットに公開されていないことを確認)
現在のネットとプロバイダでは「グローバルIPなどは割り当てられていない」ことが普通ですので、
IISを立ち上げたからと言って、インターネットに公開されている、などといったことはまず考えられませんが、
一応確認しておきましょう。
例えば、https://www.cman.jp/network/support/go_access.cgiなどでグローバルIPを確認し、
そのグローバルIPへとhttpアクセス(例:132.154.127.152など)して「IISのHomeのページ」が表示されず、エラーとなることを確認しましょう。
http://***.***.***.***/
グローバルIPで表示されてしまう場合はIISに基本認証を導入
もしも「閲覧できてしまった」場合、インターネットに公開されてしまっているため「IISに基本認証」を導入しましょう。
閲覧するためには、PCへとログインする際に利用する「ユーザー名」と「パスワード」の入力が必要となりますから、
あなた以外の閲覧をブロックできます。
Googleで、「IIS 基本認証」などと検索すれば、導入方法が記載されています。
ローカルではインターネットアクセス形式で閲覧できることを確認
一方で、http://localhost へとアクセスし、「IISのHomeのページ」が表示ることを確認しましょう。
http://localhost/
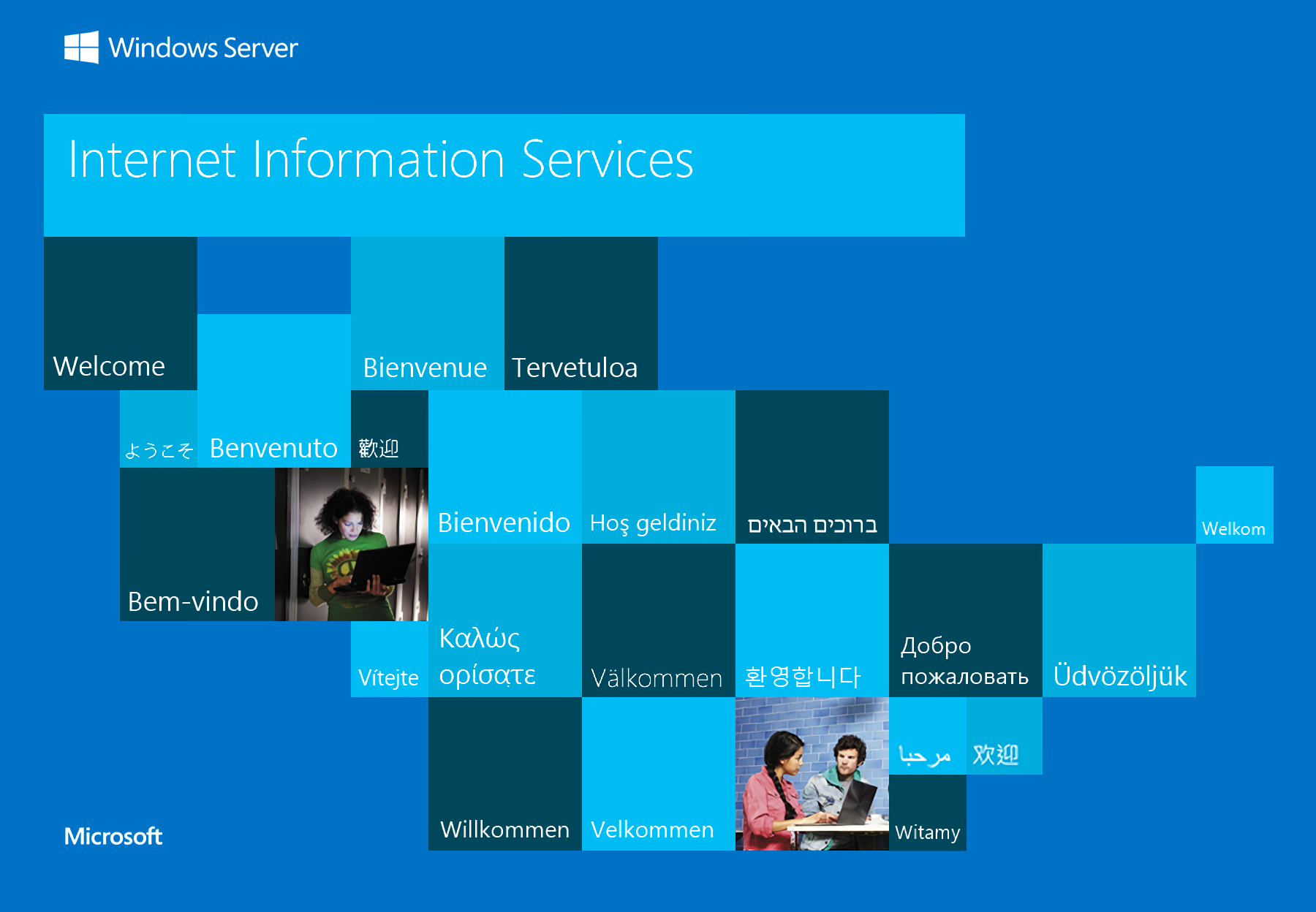
表示されていれば、IISサーバーが立ち上がったこととなります。
PCを再起動したとしても、特にIISサーバーの再起動は必要ありません。
自動的にIISサーバーは起動します。